Anleitung für den Google Tag Manager
Technologie, SEO
David Fritschi
3. November 2022

Wenn wir bei cubetech für unsere Kundschaft Webseiten optimieren, kommt oft schon rasch jeweils die Frage: «Was ist der Google Tag Manager»? Dieses nützliche Tool ist noch nicht so bekannt wie andere Werkzeuge, bietet aber im Online Marketing nützliche Möglichkeiten.
Deshalb habe ich hier für Dich und alle anderen Interessierten einen verständlichen Leitfaden erstellt. Mit diesem Artikel decken wir den gesamten Prozess ab: Vom Installieren des Google Tag Managers bis hin zum Einrichten der Tags. Auch kläre ich in diesem Blogpost gleich auch die Frage, wofür Du den Google Tag Manager brauchst, wenn Du bereits Google Analytics nutzt.
Und noch kurz als Hinweis: Ab dem 1. Juni 2023 wird das aktuelle Google Analytics Universal durch Google Analytics 4 abgelöst. Damit Du für beide Fälle gewappnet bist, werde ich hier im Beitrag beide Einrichtungen abdecken.
Was ist der Google Tag Manager?
Kurzfassung: Der Google Tag Manager hilft Dir, die Wirkung Deiner Werbung im Web zu messen. Er fällt damit in die Kategorie eines sogenannten Tag Management System (TMS).
Im Detail: Im Marketing ist die Messbarkeit der Marketingmassnahmen wichtig. So erfahren wir, welche Art von Werbung bei der Zielgruppe ankommt – und was eher weniger funktioniert. Um nachvollziehen zu können, wie sich unsere Nutzerinnen und Nutzer auf unserer Webseite fortbewegen, nutzen wir sogenannte Tags – das sind Tracking-Codes. Und um diese Bewegungen auszuwerten, kommt nun der Google Tag Manager ins Spiel.
Dazu ein wichtiger Einschub: Der gesamte Inhalt einer Webseite steht im Quellcode. Über den Quellcode verstehen Maschinen, also Dein Computer oder die Such-Roboter von Google, den Inhalt einer Seite inklusive ihrer Texte, Bilder und andere Inhalte. Da Computer nicht über Augen und Ohren wahrnehmen, lesen sie den Quellcode und erhalten so Einblick in die inneren Werke von Webseiten. Menschen hingegen lesen selten den Quellcode, sondern schauen sich lieber die fertig animierte Webseite an: Wie beim Theater, wo Du auch nicht immer hinter die Kulissen schaust, sondern einfach die Aufführung geniesst.
Wenn wir nun die vorhin genannten Tags, also die Tracking-Codes für unsere Werbe-Analysen, in den Quellcode einbetten möchten, nehmen wir uns entweder eine Person mit Programmierkenntnissen zur Hilfe und bezahlen diese entsprechend. Oder wir nutzen den Google Tag Manager. Tönt vernünftig, oder?
Und nun schliessen wir den Kreis: Das Verhalten der Besucher auf einer Webseite kann über zahlreiche Marketing- und Web Analytics Tools gemessen werden. Für jedes Tool, das Du für Deine Analyse nutzen möchtest, legst Du einen Tracking Code an und kannst diesen dann über den Google Tag Manager ausspielen, respektive in den Quellcode der Webseite einbetten.
Damit halten wir die Vorteile des Google Tag Managers fest:
- Du kannst Code für Webseiten schreiben, ohne dafür IT-Kenntnisse zu benötigen
- Webseiten-Tags lassen sich schnell und einfach bearbeiten
- Du kannst Deine Marketingmassnahmen rasch umsetzen
- Alle Deine erstellten Tags sind an einem Ort erfasst und anpassbar
Wie erstelle ich ein Google Tag Manager-Konto?
- Um ein Google Tag Manager Konto zu erstellen, gehst Du erst auf google.tagmanager.com
- In der Benutzeroberfläche wählst Du dann Konto erstellen.
- Im nächsten Schritt erfasst Du deine Kontoinformationen und konfigurierst deinen Container. In dem Container erfasst Du die ganzen Tags und Trigger. In den meisten Fällen ist die Zielplattform die Webseite Web.
- Bestätige danach die Nutzungsbedingungen.
- Als nächstes bekommst Du die Aufforderung den Container Snippet einmalig im Quellcode Deiner Website zu installieren. Über diesen Code Snippet kommuniziert der Google Tag Manager mit deiner Webseite.
In deiner Container ID findest Du diese Anleitung jederzeit wieder.
Wie Du den Snippet am besten auf deiner Webseite einbaust, ist abhängig vom System, welches Du für deine Website benutzt.
PS: Falls Du mit WordPress arbeitest, verlinke ich Dir hier auch gleich auf den Blog-Beitrag von meinem Kollegen Kevin mit den Neuerungen von WordPress 6.1
Aufbau des Google Tag Manager
Die höchste Ebene des Google Tag Manager ist das Konto, meistens wird ein Unternehmen pro verwaltetes Unternehmen geführt. Du kannst auch weitere Konten hinzufügen. In jedem Konto lassen sich mehrere Container erstellen, wobei jeder Container seine eigene Container ID erhält. Aus Gründen der Übersicht empfiehlt es sich, pro verwaltete Webseite einen eigenen Container zu erstellen, wo runter Du dann wieder Deine Tags gespeichert hast.
Unter Verwaltung kannst Du Nutzer hinzufügen, entweder auf Ebene des Kontos oder auf Ebene der Container. Das sieht dann so aus, wie im Bild gleich hier unten:
Wie erstelle ich einen Tag im Google Tag Manager?
Du hast zwei Möglichkeiten, um einen neuen Tag zu erfassen: Einmal in der Übersicht über die Schaltfläche Neues Tag, sowie unter Tags im linken Seitenmenü. Wobei Du unter letzterem Menüpunkt auch alle deine erfassten Tags einsehen und bearbeiten kannst. Ich wähle deshalb immer den Weg übers Menü links.
Über die Schaltfläche Neu kommst Du zur Tag-Konfiguration.
Klicke auf Tag-Konfigurieren und Du bekommst eine Auswahl an Tag-Typen als Vorlage.
Das Einrichten der Tag-Typen ist individuell. Dazu später mehr.
Diese Begriffe helfen Dir, den Google Tag Manager zu nutzen
Bisher hast Du schon einige Begriffe im Zusammenhang mit dem Google Tag Manager kennengelernt. Hier nochmal eine Auflistung der Wörter, die Du schon kennst, ergänzt mit den weiteren essenziellen Begriffen, die Du fürs Nutzen des Tag Managers brauchst.
- Konto: Die höchste Ebene ist das Konto, das pro Unternehmen erstellt wird.
- Container: In jedem Konto können sich mehrere Container befinden, wobei jeder seine eigene Container ID hat. Bei mehreren betreuten Webseiten empfiehlt es sich, für jede Seite einen eigenen Container zu erstellen. Innerhalb des Containers befinden sich die Tags, Trigger und Variablen.
- Tags: Es handelt sich beim Tag um einen Codeschnipsel, welcher in den Quellcode der Webseite eingesetzt wird, die gemessen werden soll. Diese Messungen werden so automatisch an die verwendeten Analyse-Tools geschickt. Stell’ Dir also den Tag als eine Art Schnittstelle zwischen einer Webseite und den Mess-/Analyse-Tool vor.
- Variablen: Die Variablen sind Bausteine des Google Tag Managers. Sie übergeben dem Tag den richtigen Wert und geben dem Trigger das Zeichen zur Aktivierung. Die Variablen müssen nur einmal definiert werden. Bei Variablen unterscheidet man zwischen benutzerdefinierten Variablen und integrierten Variablen. Letztere sind vordefinierte Variablen, da diese auf fast allen Webseiten vorhanden sind. Das könnten zum Beispiel die Variable Klicks sein, wenn wir die Klicks auf unserer Webseite verfolgen möchten. Benutzerdefiniert erfassen wir selbst, so wie wir sie brauchen.
- Trigger: Sie überprüfen, ob ein gewisses Ereignis eintrifft. Wenn das der Fall ist, geben sie dem Tag das Signal zur Aktivierung. Ein Trigger kann ein Klick auf einen Link auf der Webseite sein oder ein Nutzer-Engagement, wenn z.B. ein Webseiten-Nutzer das Formular auf der Webseite ausgefüllt und abgeschickt hat. Die Variablen beeinflussen den Trigger.
Also wissen wir nun, dass der Google Tag Manager aus Konto, Container, Tags, Trigger und Variablen besteht. Das sind die wichtigsten Bausteine, die hier zusammenwirken.
Was ist der Unterschied zwischen Google Analytics und Google Tag Manager?
Google Analytics ist ein Tracking Tool, welches der Datenanalyse von Webseiten dient. Der Google Tag Manager vereinfacht die Implementierung der Tracking Codes und übermittelt die Informationen an die jeweiligen Tracking- und Analyse-Tools. Ich nehme also den Tag von Google Analytics und baue ihn über den Google Tag Manager in die Webseite ein. So werden die Daten von der Webseite – beispielsweise die Bewegungen der Besucher – über den Tag Manager transportiert, in Google Analytics gesammelt und so für Deine Auswertung sichtbar gemacht.
Google Analytics
- Nimmt Daten aus verschiedenen Quellen auf
- Besteht aus Datensammlung, Analyse und Bericht
Google Tag Manager
- erfasst die Daten und sendet sie zu den Analysetools
- Ist Teil eines Datenerfassungs-Prozesses
Und warum die Umstellung auf Google Analytics 4 jetzt wichtig ist, erläutern wir Dir gerne in unserem entsprechenden Blog-Beitrag.
Ist Google Analytics beim Google Tag Manager schon enthalten?
Google Analytics ist beim Google Tag Manager nur als Tag-Typ vordefiniert. Die definitive Einrichtung musst Du noch vornehmen.
Google Analytics Universal Tag Einrichten
Dafür gehen wir zurück zu der Tag-Konfiguration, die wir weiter oben in diesem Beitrag schon angeschaut haben.
Als erstes klickst Du auf Google Analytics Universal
Als nächstes kannst Du den Tracking-Typ auswählen: Das heisst, bei welcher Aktion Google Analytics informiert werden soll. Das wäre in diesem Fall bei den Seitenaufrufen.
An dieser Stelle der Einrichtung hast Du die Variable für Google Analytics schon erfasst oder richtest sie noch ein. In meinem Beispiel zeige ich Dir, wie Du die Variable einrichtest. Dafür gehst Du auf Neue Variable:
Dort gibst Du dann die UA-ID von deinem Google Analytics Konto ein. Die findest Du in deinem Google Analytics Konto unter Property → Tracking-Informationen → Tracking-Code.
Wichtig ist, dass Du die IP-Adresse von deinen Nutzern auf deiner Website anonymisiert. Dafür gehst Du zu weitere Einstellung → Festzulegende Felder und wählst anonymizeIp aus.
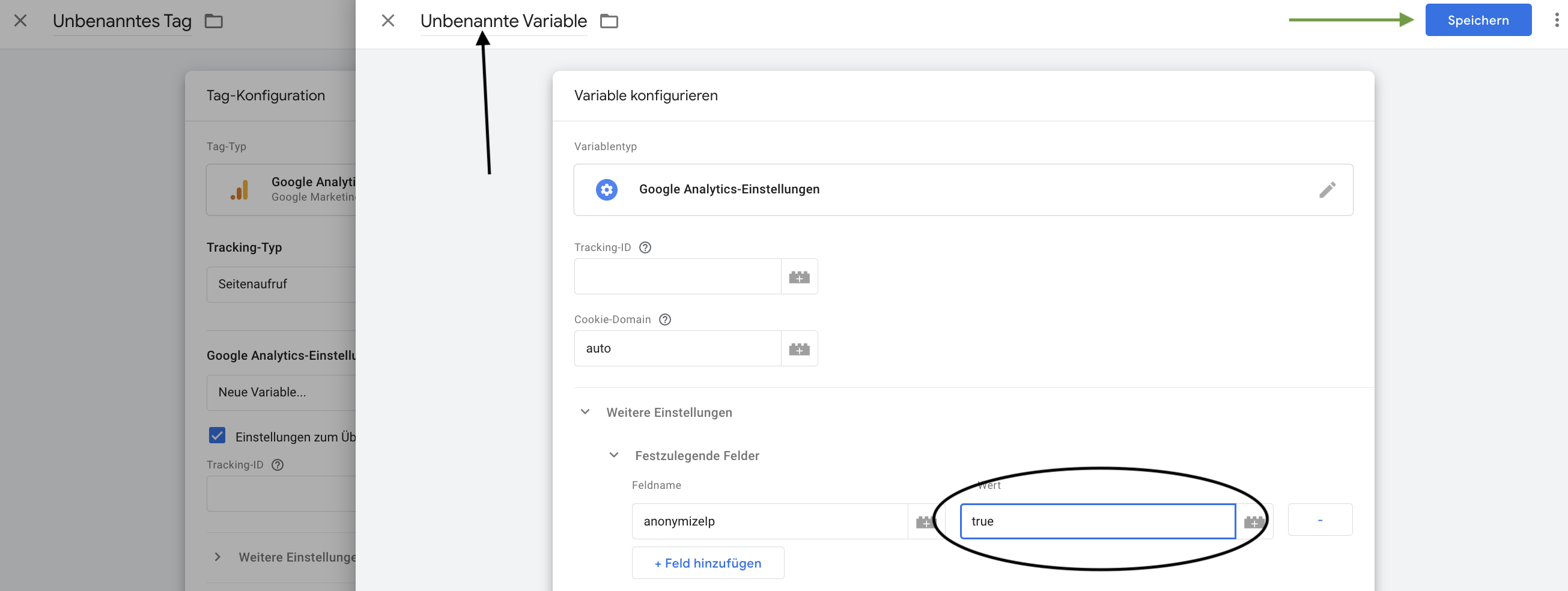
Beim Wert setzt Du true ein und benennst deine Variable am besten zu UA-ID um und speicherst das Ganze dann mit dem Button auf der rechten Seite.
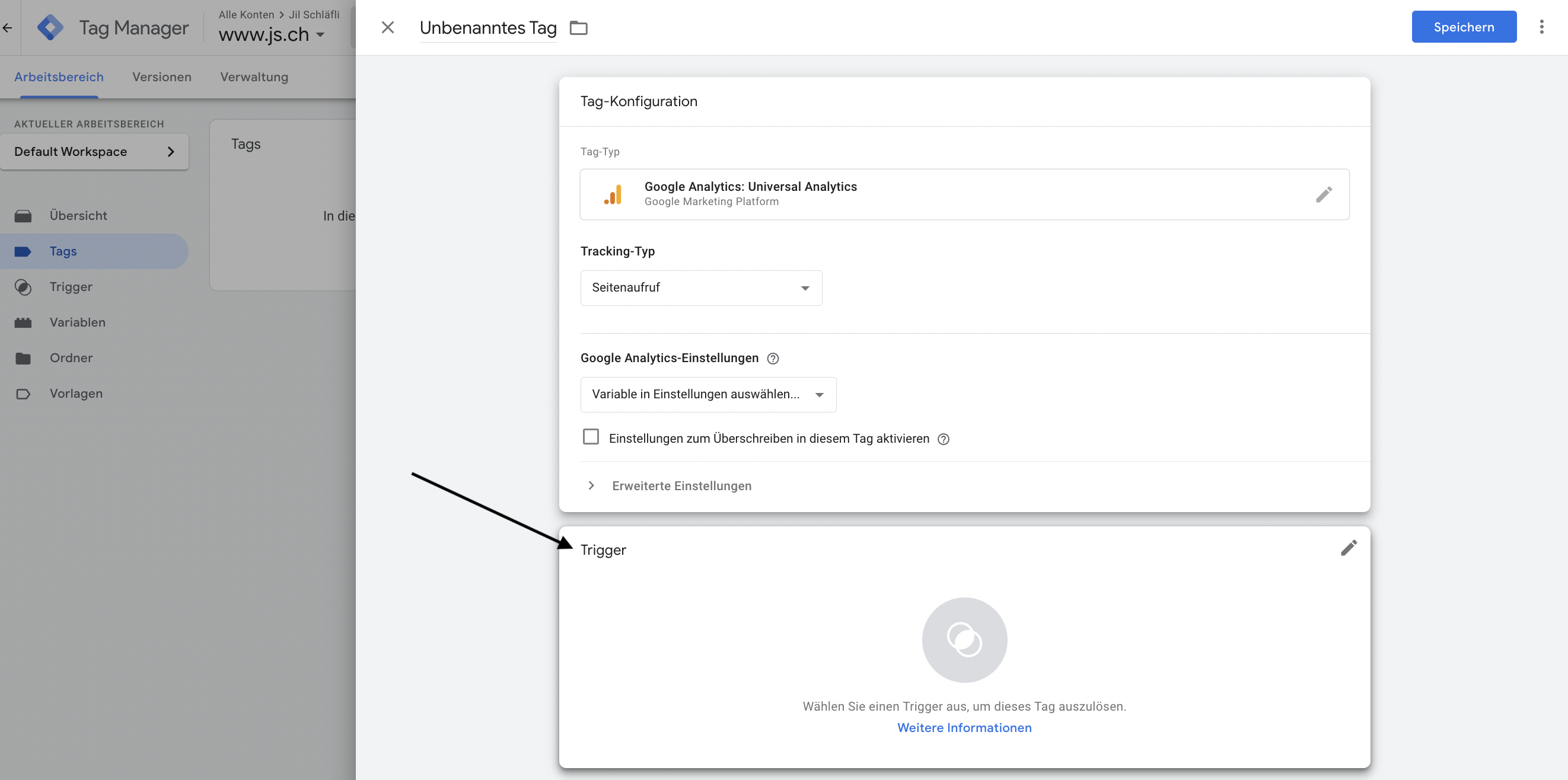
Für die Tag-Konfiguration von Google Analytics kannst Du deine Trigger festlegen.
Bei dieser Übersicht siehst Du die bereits vorhandenen Trigger und alle zusätzlichen, die Du bereits erfasst hast. Im Fall von Google Analytics macht es Sinn, den Trigger all Pages auszuwählen. Denn wir wollen ja, dass für alle unsere Seiten Daten gesammelt und an Google Analytics gesendet werden.
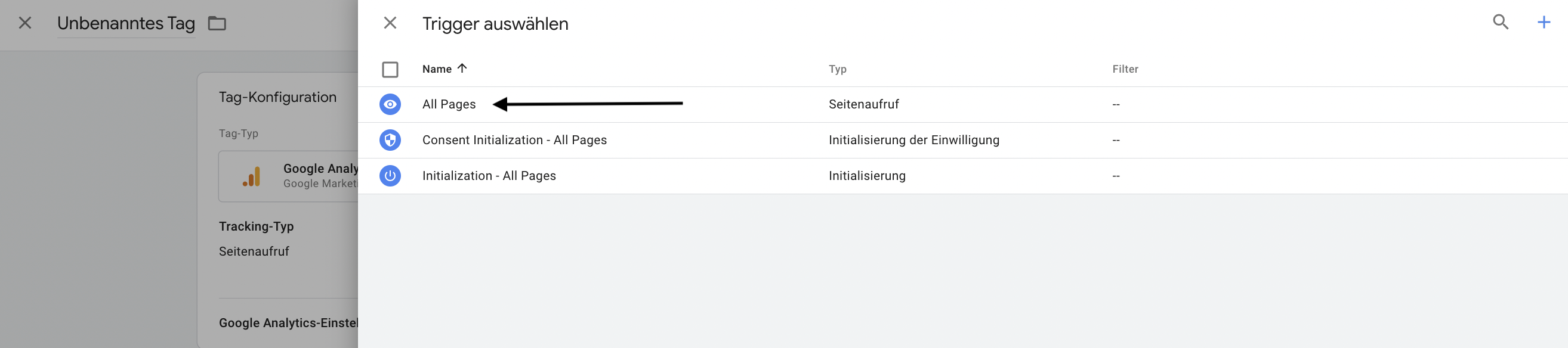
Nun haben wir den Tag eingerichtet, doch vor dem Speichern ist es wichtig, den Tag noch zu benennen. Wähle beim Benennen der Tag Struktur ein Schema, das die Daten einfach identifizieren und zuteilen lässt. Denke daran: Der Tag ist wie ein Code Fragment, welches festlegt, an welches Tool die Daten geschickt werden sollen.
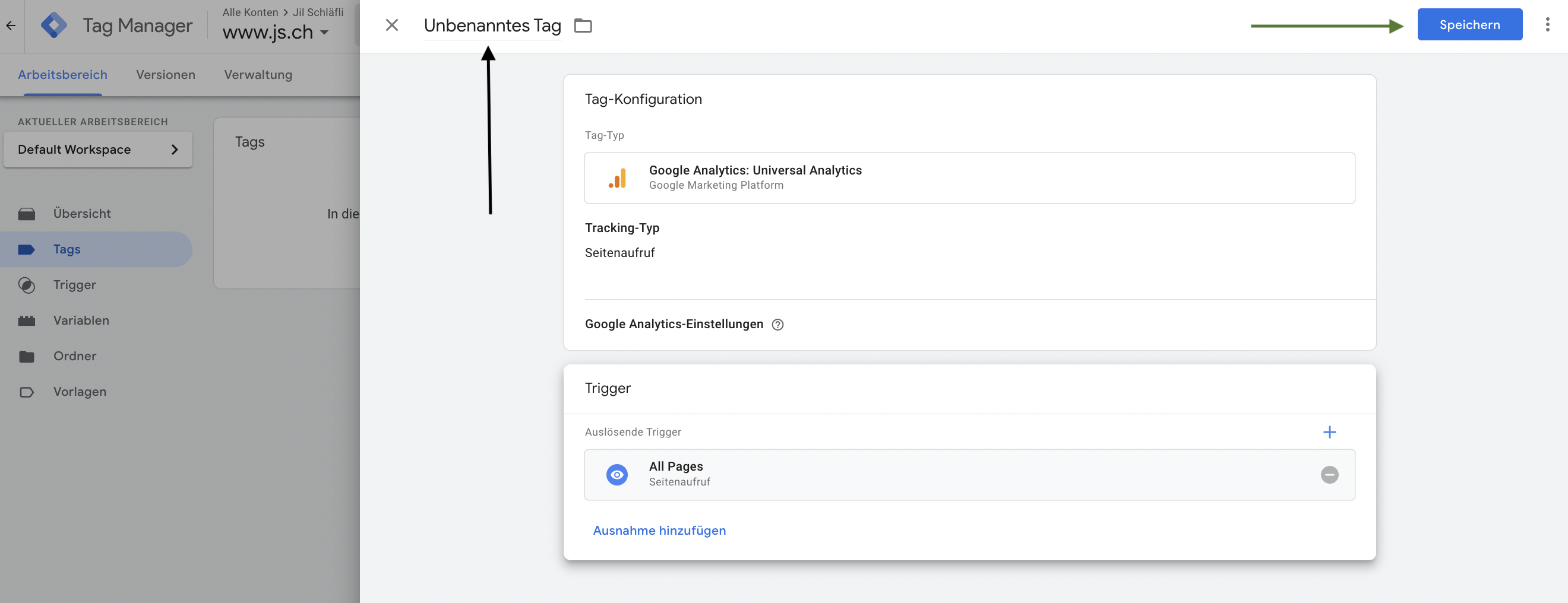
Ein Beispiel für eine sinnvolle Benennung könnte sein «Google Analytics-CTA-Kontaktiere uns». In diesem Beispiel würde diese Definierung uns sagen, wie oft auf «Kontaktiere uns» geklickt wurde. Das heisst für dich, verwende am Besten folgende Parameter «Tag-Typ-Anwendungsname-Detailinformationen» bei der Benennung deines Tags, damit immer gleich klar ist, wofür der Tag steht. In unserem Beispiel wäre das zum Beispiel «Google Analytics-Klick-Alle Seiten».
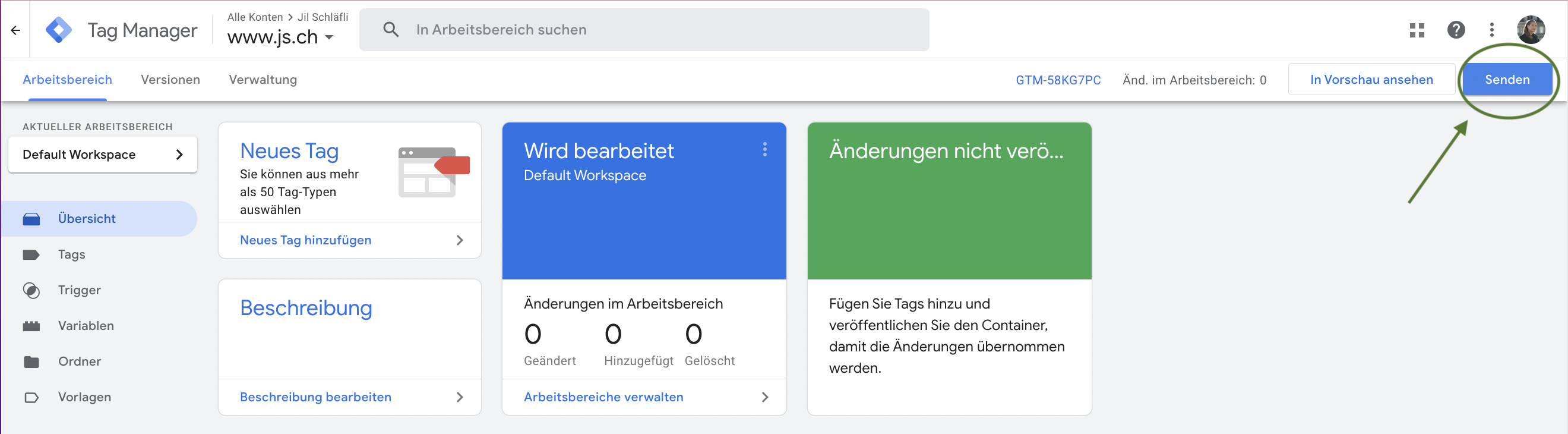
Damit alle deine Einstellungen übernommen werden, musst Du zuletzt noch deine Konfigurationen im Dashboard mit senden bestätigen. Fertig!
Google Analytics 4 Tag Einrichten
Wie bereits am Anfang dieses Beitrags erwähnt, wird am 1. Juni 2023 Google Analytics Universal durch Google Analytics 4 abgelöst. Daher zeigen wir Dir hier, wie Du deinen Google Analytics 4 Tag einrichten kannst.
Um den Google Analytics 4 Tag einrichten zu können, brauchst Du die Mess-ID, und die findest Du in deinem Google Analytics Konto:
- unter der Google Analytics 4 Property
- unten links in der Verwaltung
- dann auf Datenstreams
- alle deine Datenstreams
- Dort steht dann die Mess-ID, die mit G- anfängt.
- Die Mess-ID kannst Du kopieren und dann beim Einrichten des Google Analytics 4 Tags einsetzen. Bei dieser Anleitung bei Punkt 2.
Wie das Ganze funktioniert, zeigen ich Dir jetzt.
Wie Du zur Tag Konfiguration kommst, habe ich Dir bereits weiter oben im Blog-Beitrag erklärt, darum steigen wir hier gleich bei den Tag-Typen ein.
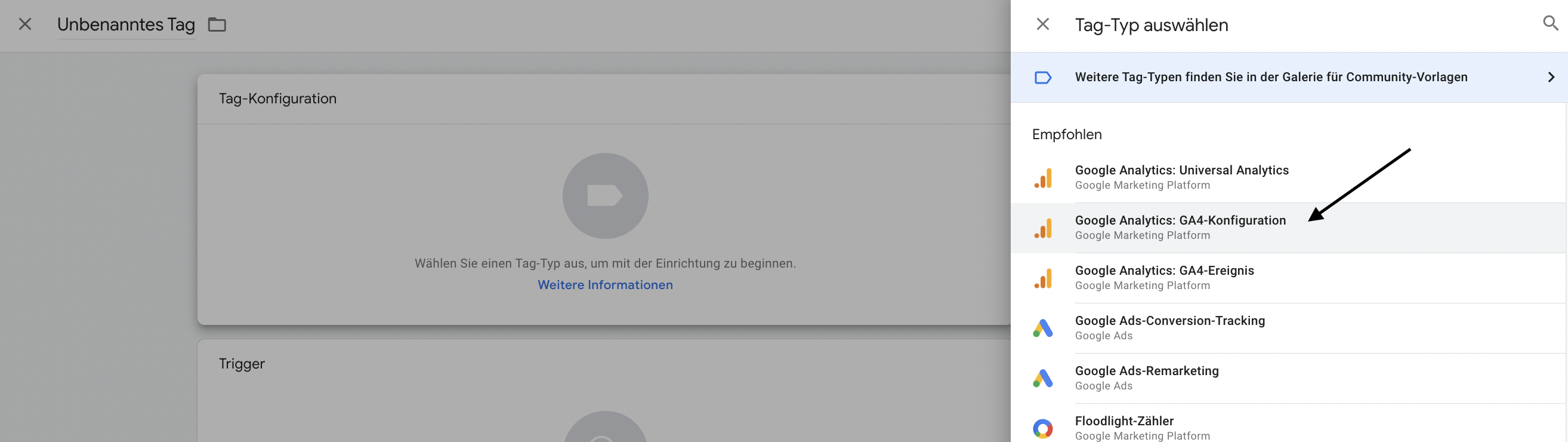
Dort gehst Du auf Google Analytics: GA4 Konfiguration.
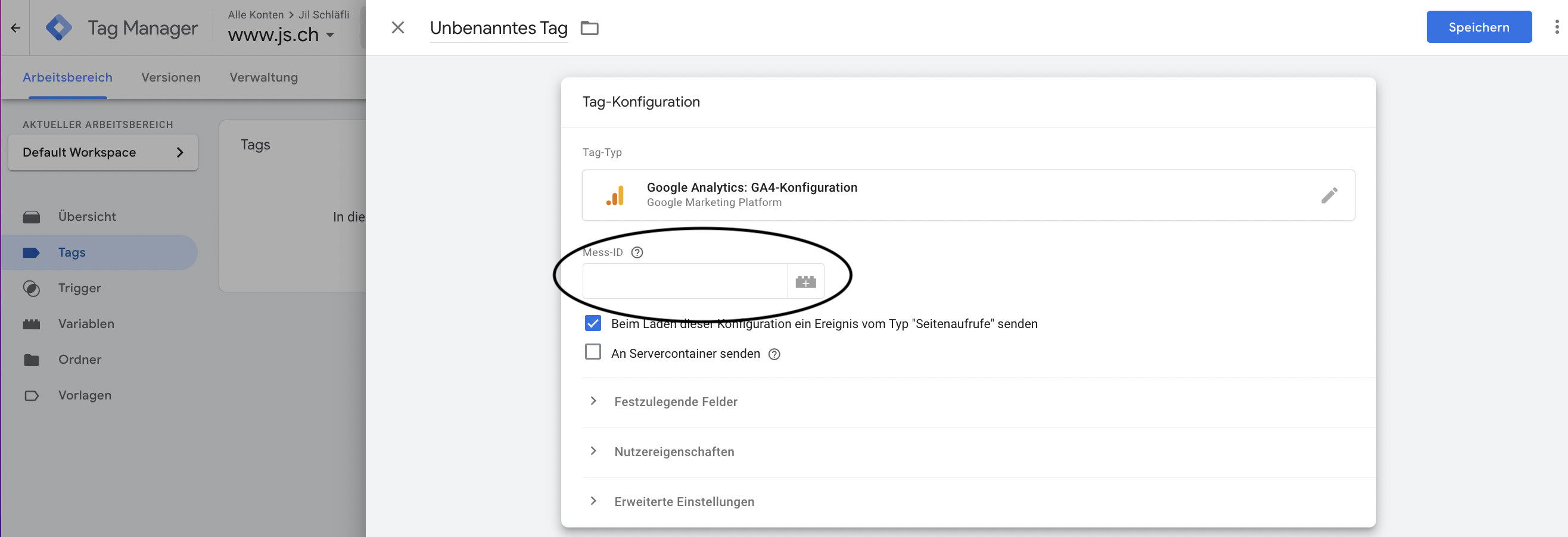
Setze hier deine Google Analytics 4 Mess-ID ein.
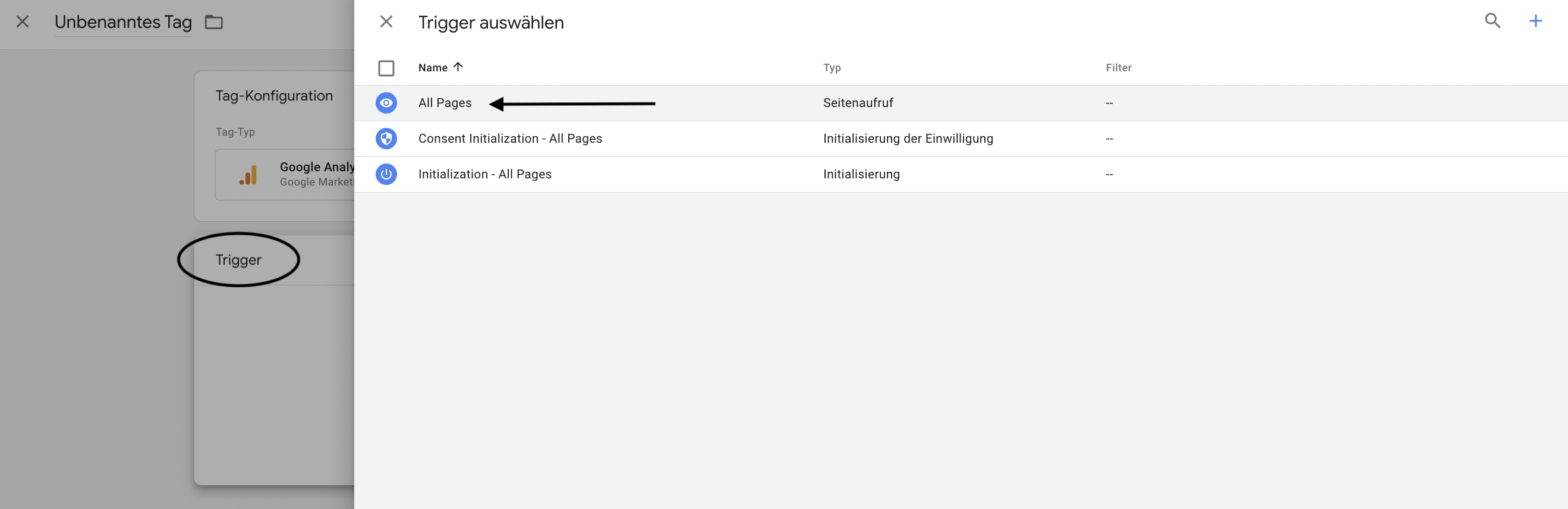
Gehe danach auf Trigger und wähle All Pages, weil wir den Tag auf allen Seiten einsetzen wollen.
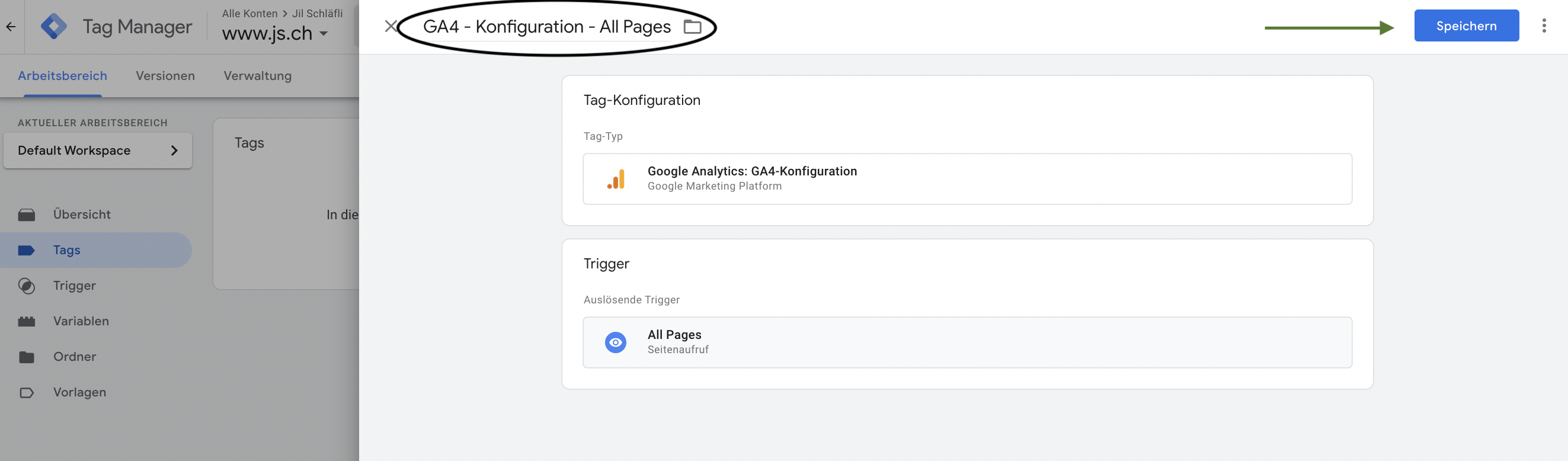
An dieser Stelle auch hier wieder: Die Benennung deines Tags. Gerne rufe ich Dir hier nochmals in Erinnerung, wie wichtig es ist, den Tag so zu benennen, dass klar ist, welche Messung er an welches Tool überträgt. Es muss für Dich und andere Mitarbeiter, wenn vorhanden, nachvollziehbar sein. Gehe dann auf speichern.
Damit alle deine Einstellungen übernommen werden, musst Du zuletzt noch deine Konfigurationen im Dashboard mit senden bestätigen. Fertig!
Wie kann ich die Funktion meiner Tags überprüfen?
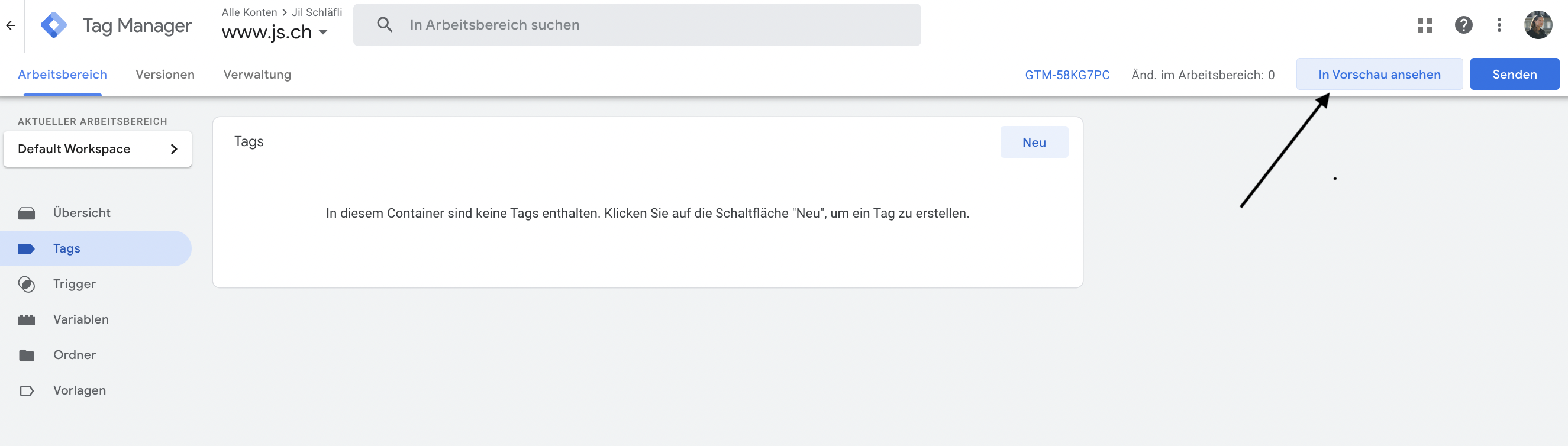
Du hast die Möglichkeit, deine erfassten Tags vor dem Speichern zu überprüfen – und zwar in deinem Dashboard. Klicke dafür im Arbeitsbereich auf den Button i****n Vorschau ansehen.
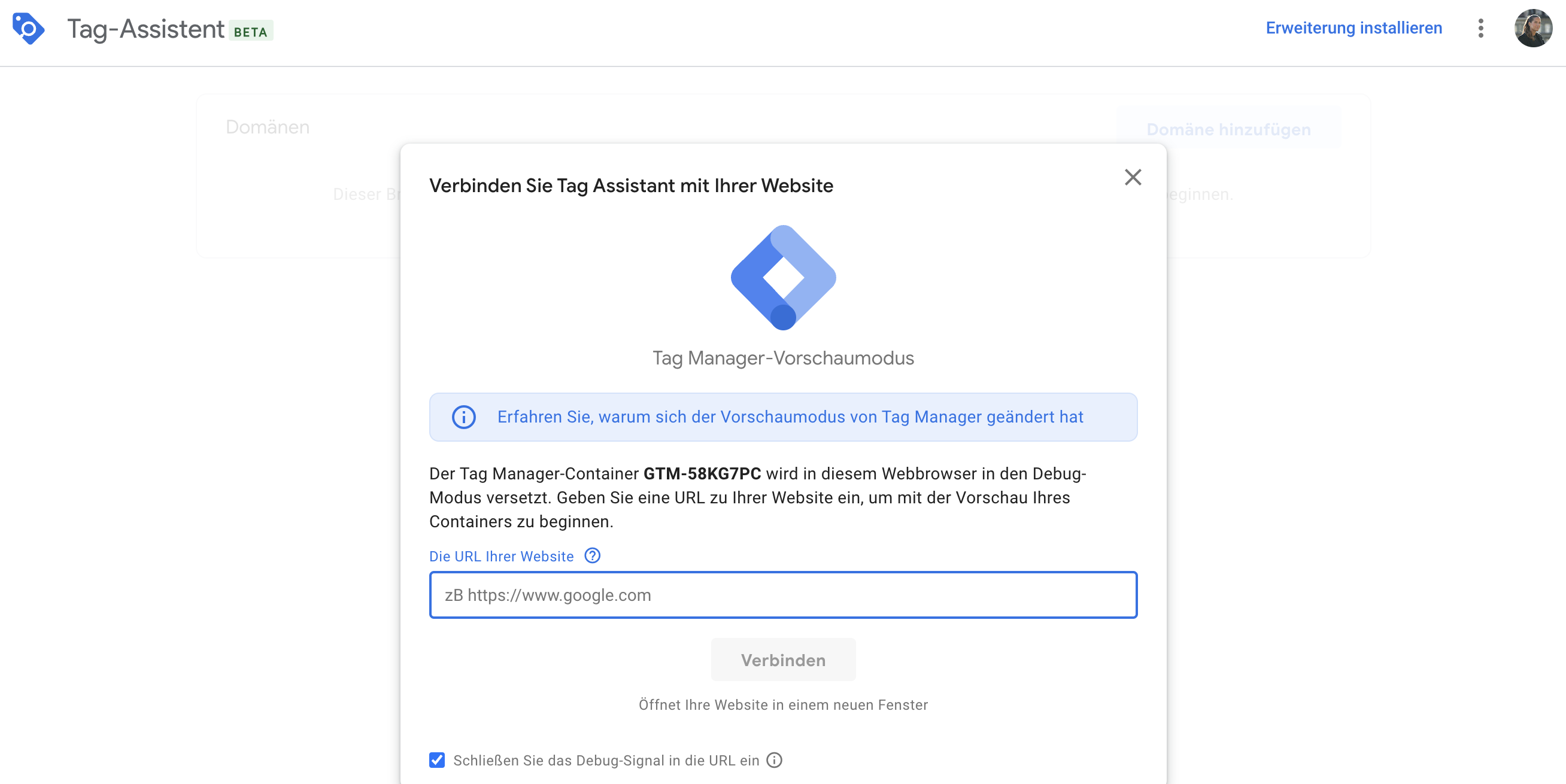
Danach öffnet sich ein neues Fenster. Dort kannst Du die URL der Website, wo dein Google Tag Manager Container implementiert ist, eingeben.
Es öffnet sich eine weitere Seite: Dort kannst Du sehen, ob deine Tags ausgespielt werden oder nicht. Das ist sehr wertvoll, wenn Du gleich selber den «Double Check» vornehmen willst, ob Du alles richtig aufgesetzt hast.
Damit hast Du nun alle Infos, die Du benötigst, um selbst mit dem Google Tag Manager tätig zu werden. Oder möchtest Du stattdessen gerne unsere Unterstützung beim Aufsetzen und Betreiben von Google Analytics haben? Dann kontaktiere uns oder schau Dir unsere Digital Analytics-Angebote dazu an.
Häufige Fragen zum Google Tag Manager
Um auch die letzten Unklarheiten aus dem Weg zu schaffen, habe ich hier gleich noch ein paar Fragen beantwortet, die häufig in Zusammenhang mit dem Google Tag Manager aufkommen:
Welchen Einfluss hat der Google Tag Manager auf die Ladezeit einer Website?
In jedem Fall ist der Einfluss des GTM positiv auf die Website. Die Tags werden nacheinander geladen, was die Ladezeit der Website verbessert. Somit hat das auch eine positiven Effekt auf die User Experience und die Suchmaschinenoptimierung (SEO) der Website.
Gibt es noch andere Google Tag Management Systeme?
Ja, es gibt jede Menge anderer Management-Systeme für Webseiten-Tags. Arbeitest Du aber bereits schon vornehmlich mit Google Plattformen wie Google Analytics, Google Ads und ähnlichen, macht es durchaus Sinn, den Google Tag Manager zu verwenden, da die Schnittstellen zu diesen Plattformen schon gemacht sind. Das bedeutet, dass für Dich die Implementierung dieser Tools einfacher sein wird.
Google Tag Manager und DSGVO
Auch für die Schweiz ist die Datenschutz-Grundverordnung (DSGVO) der Europäischen Union relevant. Daher müssen seit 2018 die neuen Bestimmungen «mehr Schutz für personenbezogene Daten», eingehalten werden. Obwohl der Google Tag Manager die erfassten Daten an die Analysetools übermittelt und nicht sammelt und analysiert, muss der Google Tag Manager DSGVO-konform eingebaut werden. Wir empfehlen Dir daher, einen Cookie-Plugin einzubauen, der deine Webseiten-Nutzer darüber informiert, dass Deine Webseite mit einem Analysetool arbeitet. So gibst Du den Nutzern die Möglichkeit, deine Trackings anzunehmen oder abzulehnen. So bist Du auf der sicheren Seite.
Alle Eckdaten zum Google Tag Manager
Den Google Tag Manager findest Du über folgenden Link. Die Nutzung der Software ist kostenlos.
Vorteile des Google Tag Manager
Heben wir zu guter Letzt noch einmal die Vorteile des Google Tag Managers etwas umfassender hervor:
- Kann auch von Personen ohne fundierte IT-Kenntnisse genutzt werden
- Marketingkampagnen können schneller umgesetzt werden, da alles «aus einer Hand»
- Viele Tag-Typen sind bereits vordefiniert
- Änderungen können sofort vorgenommen und ausprobiert werden
- Niedrigere Fehlerquote, weil der Quellcode in der Website nicht angepasst werden muss
- Die gesamte Verwaltung der Tags findet über eine zentrale Stelle statt
Wenn Du noch Fragen zum Google Tag Manager oder Google Analytics hast, kannst Du das Team der cubetech Digital Rebels natürlich jederzeit kontaktieren.
Wusstest Du übrigens, dass wir Google Partner sind? Auch in Sachen Google Ads sind wir rebellisch unterwegs und können Dir über unseren Blogbeitrag erste Hilfestellung leisten. Für noch mehr Support hat es bestimmt auch für Dich das passende Google Ads-Paket.
Pic Credit: Варвара Жданова








